ผมอาจล้าหลังไปหน่อยที่ยังใช้ PhotoShop 7 แต่ของมันเคยมือครับ ยังไงคิดว่า Version สูงกว่านี้ก็เมนูเหมือน ๆ กัน ลองเปรียบเทียบประยุกต์กันเอานะครับ เริ่มต้นเลยละกัน
1. เปิดไฟล์ภาพที่ต้องการขึ้นมา ด้วยเมนู File >> Open ดังรูป
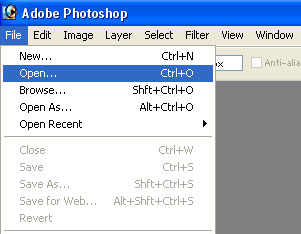
2. เมื่อได้รูปที่ต้องการมาแล้ว ท่านสามารถลดขนาดของภาพโดยเลือก เมนู Image >> Image Size ดังภาพ
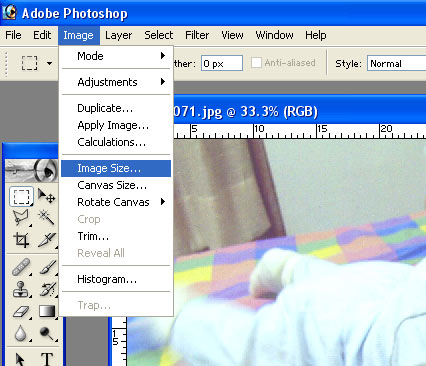
3. จะปรากฎหน้าจอสำหรับกำหนดขนาดกว้าง ยาว ของภาพ ให้ท่านกรอกขนาดตามความพอใจ ในส่วนของ Pixel Dimensions ( โดยมากขนาด กว้าง 400-600 กำลังเหมาะ ) ซึ่ง
Width = ความกว้าง
Height = ความสูง
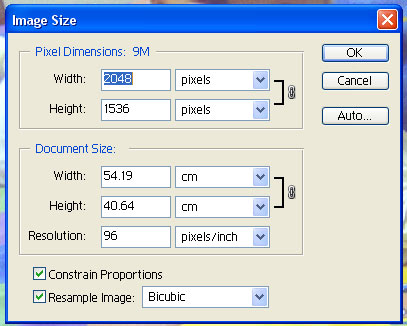
4. เมื่อกำหนดได้ตามต้องการแล้ว กด OK ภาพที่ท่านต้องการก็จะเล็กลง โดยบางทีมันจะดูเล็กลงมาก ๆ อย่าพึ่งตกใจ ให้ท่านสังเกตที่บนหัวโปรแกรมว่าตอนนี้ภาพของท่านแสดงผลอยู่ที่ขนาดกี่ %

5. เรียกเครื่องมือแว่นขยาย  ขึ้นมา เพื่อ ทำการขยายภาพให้แสดงภาพขนาดจริง
ขึ้นมา เพื่อ ทำการขยายภาพให้แสดงภาพขนาดจริง
6. ให้นำรูปแว่นขยายไปวางไว้ที่ภาพ แล้วคลิกซ้าย ภาพจะขยายขึ้น ให้คลิกจนกว่า จะแสดงภาพที่หัวโปรแกรม 100%
7. เมื่อได้ 100% แล้ว ภาพที่ออกมา ขนาดเล็ก หรือ ยังใหญ่กว่าที่ท่านต้องการก็ให้เริ่มทำข้อ 2 ใหม่อีกครั้ง
8. ทำการบันทึกภาพโดยใช้คำสั่ง File >> Save for Web
9. จะปรากฎกล่องเครื่องมือที่ไว้ลดความละเอียดของภาพซึ่งท่านสามารถปรับได้ด้วยตัวท่านเอง ดังความหมายของลูกศรดังนี้

-
1. เลือก Optimized เพื่อลดความละเอียดของภาพโดยที่ขนาดความกว้าง ความยาวเท่าเดิม
-
2. บอกให้ทราบว่าภาพที่จะทำการ Save เป็น .jpg หรือ .gif
-
3. คุณภาพ หรือ ความละเอียดของภาพเมื่อทำการ Save โดยจะถูกทอนลองจากภาพต้นฉบับ
-
4. ขนาดของไฟล์ภาพเมื่อทำการ Save เรียบร้อย ซึ่งมากน้อย ขึ้นอยู่กับการปรับ Quality ในข้อที่ 3
คราวนี้ท่านก็ปรับกันได้เลย โดยดูลูกศรที่ 4 ไปด้วยว่าต้องการไฟล์ภาพขนาดเท่าไร ซึ่งมีข้อสังเกตด้วยดังนี้
- เมื่อปรับ Quality ให้สังเกตดูภาพที่แสดงอยู่ด้วยว่า ยังคมชัดดีหรือไม่
- ยิ่งลด Quality ลงต่ำเท่าใด ภาพที่ออกมา ไฟล์จะเล็กลง แต่ภาพจะไม่ละเอียด ( ควรอยู่ประมาณ 60% )
- หากเป็นภาพถ่ายตำแหน่งลูกศรที่ 2 ควรจะเป็น JPEG
10. เมื่อได้ค่าที่ต้องการก็กด Save และตั้งชื่อภาพตามต้องการ
เป็นอย่างไรบ้างครับ 10 ข้อที่อธิบายมาพอเข้าใจหรือไม่ครับ ลองใช้ ลองทำดูจะได้ประโยชน์อย่างมากในกรณีเราถ่ายภาพมาจากกล้องดิจิตอล แล้วจะนำภาพไป upload ขึ้น บนเว็บอวดภาพถ่ายที่เราไปถ่ายมาได้ ซึ่งเว็บโดยมากมักกำหนดขนาดไฟล์ไว้ไม่เกินภาพละ 100K ถ้ามีปัญหาสงสัยก็เมลล์มาถามได้ครับที่ chin@webdesigndd.com ยินดีตอบคำถามทุกท่าน ( ถ้าตอบได้นะครับ )
** กรุณาอย่าเมลล์มาถามเพื่อลองวิชา เพราะผมมีวิชาไม่มาก ที่ทำขึ้นมาเพื่อความสะดวกของผู้ต้องการรู้ หรือ ยังไม่เคยใช้งานครับ **